Download gujarati indic 2 for free. System Utilities downloads - Gujarati Indic Input by Microsoft and many more programs are available for instant and free download. Download gujarati indic input 3 keyboard for free. System Utilities downloads - Gujarati Indic Input by Microsoft and many more programs are available for instant and free download. Windows 2.0 is an obsoleted 16-bit Microsoft Windows GUI-based operating environment that was released on December 9, 1987, and the successor to Windows 1.0. This product's family includes Windows 2.0, a base edition for 8086 real mode, and Windows/386 2.0, an enhanced edition for i386 protected mode. On December 31, 2001, Microsoft declared Windows 2.0 obsolete and stopped.
System Requirement
Guj Key 2.0 Software Update
Web Browser: Google Chrome (Other browsers may have limited functionality.)
HDD Bay | ||||||||||||||
|---|---|---|---|---|---|---|---|---|---|---|---|---|---|---|
Removable hard drive tray for 2.5' SATA drive. The Cloud Key G2 Plus only supports hard drives that can operate on 5V power. Hard drives that require additional power are not supported. | ||||||||||||||
LCD Screen | ||||||||||||||
Device Status display. Automatically rotates status screens for enabled controllers. UniFi Network Display UniFi Protect Display LCD Display for UniFi Network
LCD Display for UniFi Protect
| ||||||||||||||
Power Button | ||||||||||||||
Press to turn the Cloud Key Gen 2 Plus on or off. | ||||||||||||||
Reset | ||||||||||||||
The Reset button serves two functions:
| ||||||||||||||
microSD Slot | ||||||||||||||
Optional slot used for external backup (microSD card not included). | ||||||||||||||
USB Type C Port | ||||||||||||||
Reserved for future use. | ||||||||||||||
USB Type C Power Port | ||||||||||||||
Used for power if PoE is not available. Quick Charge 2.0 or Quick Charge 3.0-compliant USB power adapter is required. | ||||||||||||||
Ethernet Port | ||||||||||||||
Connects to a gigabit switch port on your LAN. Power can be provided by an 802.3af PoE switch, such as the UniFi PoE Switch. |

LED | ||
|---|---|---|
White | Device is ready to be configured | |
Flashing White | Device is booting up Device is initializing/deinitializing | |
Heartbeat White | Firmware update in process | |
Blue | Device is configured and ready | |
Flashing Blue | Main power has been lost and device is counting down. If power is restored within 10 seconds, the device will return to its previous state. If power is not restored within 10 seconds, the device will safely shutdown. | |
Slow Flashing Blue | Client connected to device via Bluetooth (BLE) | |
Flashing White/Blue | Device is in recovery mode. The LED will cycle through a pattern at one-second intervals, between off, white, and blue. | |
Security Slot | ||
Allows the Cloud Key Gen 2 Plus to be used with a Kensington security lock (not included). When used, it also prevents removal of the HDD while the device is in use. | ||
Rack-Mount Notch | ||
Secures the Cloud Key Gen2 Plus into the docking bay of the optional Rackmount Accessory, model CKG2-RM (sold separately). The Rackmount Accessory allows you to install the Cloud Key Gen2 Plus in a standard 19' rack.
| ||
13-Pin Connector | ||
Connects the Cloud Key Gen2 Plus to the optional Rackmount Accessory, model CKG2-RM (sold separately). The CKG2-RM has a docking bay for the Cloud Key Gen2 Plus and allows you to install it in a standard 19' rack.
| ||
HDD Latch | ||
Releases the HDD tray from the drive bay.Releases the HDD tray from the drive bay.
| ||
Use an 802.3af-compliant switch, such as a UniFi PoE Switch, a USBpower source, or 48V PoE adapter (not included).
UniFi Switch
USB Power Source
Connect a USB cable (not included) from the Cloud Key Gen 2 Plus directly to a USB power source: Quick Charge 2.0 or Quick Charge 3.0 compliance is required.
When connecting the Cloud Key Gen2 Plus to the Rackmount Accessory, the width of the Docking Bay must be adjusted to accommodate the dimensions. To adjust the Docking Bay:
- Insert the Cloud Key Gen2 Plus into the docking bay once the following three conditions are met:
- The 13-pin connector is face up
- The LCD screen is face forward
- There is no Ethernet cable connected to the Ethernet Port on the Cloud Key Gen2 Plus
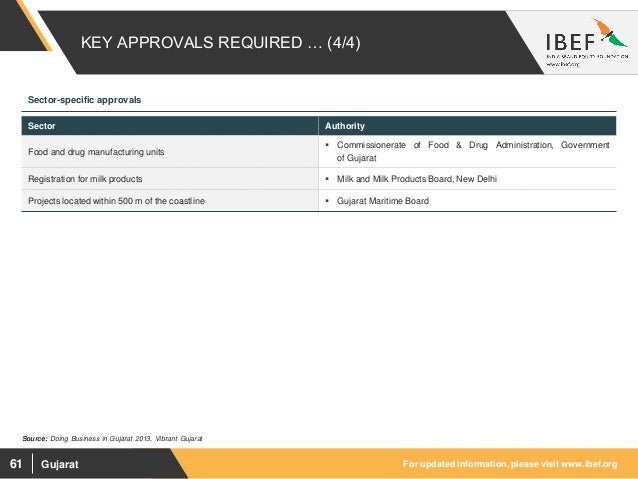
Warning: To prevent creating a loop or other unfavorable behavior on the network, only one Ethernet connection should be used. Do not use the Ethernet port on the Cloud Key Gen2 Plus and the Rackmount Accessory simultaneously. |
Note: Ensure that Bluetooth is enabled on your mobile device. You will need to set up the Cloud Key Gen2 Plus with your mobile device and be within 1.5 m (5') from where it is installed. |
The UniFi Network Controller and UniFi Protect software applications come pre-installed on the Cloud Key Gen2 Plus.
Note: You can run the UniFi Network Controller or UniFi Protect software individually, or you can run both applications simultaneously. |
- Tap the side menu in the upper-left corner of the app for additional information.
Use the Chrome browser to set up your Cloud Key Gen2 Plus.
- Proceed to the section that corresponds with your selection:
Accessing UniFi Network
Controller Sections
Icon | Description |
The Dashboard screen provides a visual overview of your network’s status, including latency and throughput information for each client and device. | |
The Statistics screen provides a visual representation of the clients and network traffic on your managed UniFi Network network. | |
The Map section allows you to create maps (either upload custom images of your location(s) or use Google Maps™) for a visual representation of your Network network and also view your system topology. | |
The Devices screen displays a list of UniFi devices managed by your Network controller. | |
The Clients screen displays a list of clients connected to UniFi devices managed by your Network controller. | |
The Insights screen lists detailed information about local and surrounding wireless networks, client and device statistics, security and connection detail, and other controller access information. | |
The Release Notes window provides information and details on the incorporated changes and/or updates to the latest UniFi Network controller software. | |
The Events screen provides a list of all events and activity taking place on your network, including errors and warnings. | |
The Alerts window provides a list of alerts and events occurring on your network. | |
The Settings screen provides detailed information about your UniFi Network controller and allows you to add/change/update the site configuration. | |
The Live Chat Support screen provides access to a UniFi professional support representative available via live chat 24/7. |
Accessing UniFi Protect

Guj Key 2.0 Software Download

- Launch the Chrome web browser and type the IP address of your Cloud Key Gen2 Plus into the address field. Press enter (PC) or return (Mac).
UniFi Protect Sections
Icon | Description |
The Cameras screen lists all cameras currently managed by UniFi Protect. | |
The Live View screen lists all live view layouts for UniFi Protect. Click Add Live View to create a new live view. | |
Review events recorded by UniFi Protect. Customize your events by selecting a camera from the drop-down list and creating a specific date range of recordings to view. You can also choose a date range from one of the | |
Add/change/delete users in UniFi Protect. | |
View/update/reset the system configuration of UniFi Protect. |
Accessing UniFi Management Portal
Guj Key 2.0 Software
Note: The Cloud Key G2 Plus only supports hard drives that can operate on 5V power. Hard drives that require additional power are not supported. |
Guj Key 2.0 Software Free
The Cloud Key Gen2 Plus comes pre-installed with a 1TB SATA HDD. If you want to replace it, you must use a 2.5' SATA HDD and follow these instructions:
- Back up your controller configurations. Controller configurations are stored on the hard drive and will be reset when a new hard drive is inserted.
- Power off the Cloud Key Gen 2 Plus to prevent any software disruption.
WARNING: Do not release or operate the HDD Latch while the Cloud Key Gen2 Plus is in use or powered on. |
Guj Key 2.0 software, free download

Guj Key 2.0 Software Downloads
UCK-G2-PLUS | |
Dimensions | 131.16 x 27.10 x 134.20 mm |
|---|---|
Weight | 582 g (1.28 lb) |
Enclosure | Anodized Aluminum |
Management Interface | UniFi Management Portal; |
Hard Drive Capacity | 1 TB 2.5' SATA HDD |
Device Capacity | |
| UniFi Protect Mode | UniFi Network + Protect |
| Up to 20 UniFi Cameras | Up to 15 UniFi Cameras and 50 UniFi Devices |
eMMC Memory | 32 GB |
Networking Interface | (1) 10/100/1000 Ethernet Port |
Buttons | (1) Power (1) Reset |
LEDs | (1) Power, White/Blue |
Power Method | Standard 802.3af PoE; |
Supported Voltage Range | Standard 802.3af PoE or |
Max. Power Consumption | 12.95W (PoE) |
Operating Temperature | 0 to 35° C |
Operating Humidity | 20 to 80% Noncondensing |
Certifications | CE, FCC, IC |
* Only hard drives that can operate on 5V power are supported.