- Mini Dv Camera Software
- Mini Dv Import Software Mac Os
- Mini Dv Import Software Mac Free
- Mini Dv Import Software Mac Version
- Mini Dv Capture Software Mac Free
- Import Mini Dv To Pc
DV is a format for recording digital video with camera recorders, which is co-developed by the leading camcorder producers like Panasonic, Sony, JVC, etc. While some camcorders directly record video to DVD, there are many camcorders store DV videos to flash memory cards and hard disk drives. It's actually inconvenient for us to watch DV/Mini DV videos without a camcorder. So many people try to find some methods to convert DV/Mini DV to DVD or other video formats so that they can watch their precious videos on TV or other playable devices. If you're one who looking for an easy and cheap way to burn DV/Mini DV to DVD, you are on the right page now.
Mar 31, 2015 I have a new Mac Book Pro, but my Mini DV videos will not play as they are not digitally readable files, I used to transfer them using software in real time play on a PC, which I do not have anymore. Then you will have three options to import Mini DV videos to the program. 1) Click the “+” button to open the folder where you have saved the video and select the file to import to the program. 2) Directly drag and drop the video to the converter, the video file will be loaded immediately.
Part 1. How to Convert MiniDV to DVD Easily and Directly
Wondershare DVD Creator is an all-in-one DVD tool to help you burn Mini DV/DV to DVD with simple steps and customized features. You are allowed to add Mini DV videos to DVD directly from any camcorder, and what you need to prepare is just a Firewire or USB cable to connect your DV camcorder to your computer. Wondershare DVD Creator provides you the built-in video editor so that you can crop or trim the video parts you don't like. It also offers you 100+ free DVD menu templates with different themes to make your DVD more creative. What's more, this software has many additional functions such as burn videos to ISO, burning data disc, making photo slideshow, video editor, and more.
Wondershare DVD Creator
- · Burn MiniDV/DV videos to DVD/ISO/DVD Folder/Blu-ray Disc/Data Disc easily and directly.
- · Personalize DV/Mini DV videos by trimming, cropping, adding subtitles, applying effects, etc.
- · Customize DVD menu by creating chapters, changing background music or picture, editing thumbnail, adding text, etc.
- · Offer 100+ menu templates with style of Sport, Movie, Standard, and others.
- · Additional built-in functions like ISO to DVD, Create Data Disc, Photo slideshow, DVD copy, DVD to Video, Video editor are supported.
- · Convert MiniDV to DVD with super fast burning speed and high-quality output.
- · Supported OS: Mac OS 10.14 (Mojave), 10.13 (High Sierra), 10.12, 10.11, 10.10, 10.9, 10.8, 10.7, 10.6, Windows 10/8/7/XP/Vista.
Watch Video Tutorial to Learn How to Burn Video from DV/Mini DV to DVD With Wondershare DVD Creator
Steps on How to Burn Video from DV/Mini DV to DVD with Wondershare DVD Creator on Windows:

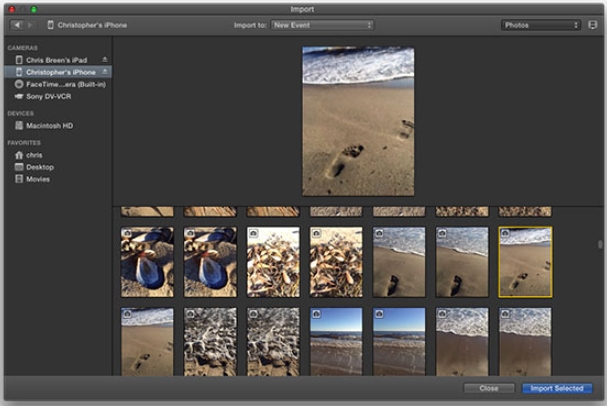
Before you start burning your DV or Mini DV videos to DVD, you should first connect your DV camcorder to your Windows system computer via a USB/Firewire cable, then you can add your files to DVD directly. For Mac users, you should copy your DV videos to your Mac first by iMovie or other tools, then follow the similar steps below to transfer DV or Mini DV videos to DVD on Mac.
Mini Dv Camera Software
Step 1 Launch Wondershare Mini DV/DV to DVD converter.
Download, install and launch Wondershare DVD Creator on your PC first, then choose Create a DVD Video Disc option to continue following steps.
Step 2 Import DV/Mini DV videos to DVD.
You'll come to a new interface under the Source tab, click the ' + ' icon on the interface to open the file browser, you can find your DV/Mini DV files under the removable disk if you have connected your camcorder to PC successfully. Select and add videos you want to burn.
Or you can import DV/Mini DV files by clicking the File button on the left-top corner, and choose Add from phone... option to open the Import from Device interface. All your videos and images will be scanned and displayed here, choose what you need and click Add to import.
Step 3 Edit loaded Mini DV video files. (Optional)
Usually video editing is necessary, you can use Wondershare DVD Creator to customize your DV/Mini DV videos by trimming, cropping, applying effects, adding watermarks, and so on. To access the Video Editor window, just click the pencil icon on the thumbnail which is left on the interface.
Step 4 Customize Mini DV to DVD menu template.
Move to the Menu tab and select a menu template for your MiniDV/DV to DVD conversion. Double-click to apply a template from the 100+ menu template designs on the right of the screen. You can further customize your menu template with image, picture, text and others by hitting related icons.
Step 5 Preview and burn MiniDV to DVD.
Click Preview tab to preview your DV to DVD creation. Just feel free to back to Source or Menu tab to make changes if needed. Finally, move to the Burn tab and make sure that there is already a blank disc in your PC. Choose Burn to disc option to complete Burn Settings including disc label, burner, TV standard, etc. You can just click the Burn button to start burning MiniDV/DV to DVD.
With professional DV to DVD Creator, you will find it pretty easy to burn DV video to DVD so that you can enjoy shoot videos with your family at home.
Part 2. Copy Mini DV Tapes with DVD Recorder
Another common way for us to convert Mini DV/DV files to DVD is using a DVD Recorder. It maybe the most direct and professional way to copy Mini DV tapes to DVD. Make sure that you have a Firewire to connect your DV or Mini DV camcorder to DVD recorder. But DVD Recorder products are always expensive, if you have only several Mini DV files to convert, then you can choose burn with Wondershare DVD Creator or ask charged DVD service for help. Next we will learn how to copy DV/Mini DV tapes to DVD with DVD recorder.
Step 1: Connect your camcorder with DVD Recorder via a Firewire or HDMI cable. Connect camcorder with output while DVD recorder as input.
Step 2: Insert a blank DVD into the DVD Recorder and switch it to AV-in mode, then put the DV/Mini DV tapes you want to convert into the camcorder.
Step 3: Press Record button on the DVD Recorder and start playing your Mini DV videos. Press the Stop button once you want to stop recording.
Different DVD Recorder devices may have a little differences in operating steps. But the key points are similar-connect camcorder with DVD recorder, set input and output, then start recording. Click 10 Best DVD Recorder in 2018 >> to know the top 10 DVD Recorder.
Part 3. More About DV and MiniDV
As you see, this article is talking about burning DVD from DV files or MiniDV tape, so I'd like to share more knowledge about DV and Mini DV here:
- DV: In a DV file, the video, audio and metadata are stored in Digital Interface Format (DIF) blocks which is the basic units of DV streams. DIF blocks can also be saved to computer files in raw DIF format (*.dv, or *.dif) or encoded to popular file formats as Audio Video Interleave (.avi), QuickTime (.mov) and Material Exchange Format (.mxf). Magnetic tape is the media used by camcorders to record videos, including MiniDV, DVCAM-L, DVCPRO-M, Digital8, etc.
- MiniDV: It refers to the tape or the media to record your videos by camcorders. While DV is the standard format complied with by all camcorder manufacturers who use MiniDV tape as recording media. Therefore, while we're saying MiniDV to DVD or DV to DVD, it's the same: you burn camcorder videos to DVD for preserving or playing on TV.
0 Comment(s)
by Christine Smith • 2021-04-20 15:27:30 • Proven solutions
Mini Dv Import Software Mac Os
Connecting a camcorder to Mac is not very complicated and is not so different from connecting it to a PC, but it must be done properly in order to achieve a good result. This way, it is advisable that you make sure to be informed on whether the connection method works and how to follow the right steps before actually connecting them.
After connect and download media files to Mac, you can watch them with your favorite media player, or convert to other video formats for further editing in iMovie, Final Cut Pro, QuickTime, etc. Read the following parts to learn the easy steps to convert and connect camcorder videos on Mac.
Part 1. Steps to Import Photos and Videos to Mac
What you need to connect the camcorder to Mac

A 6 pin or 4 pin cable. Usually, camcorders need a 4 pin cable end in order to be able to connect to the Mac, although sometimes they might allow a 6 pin end as well.
Step 1 Make sure your camcorder is set to the correct mode for importing photos and videos. For information on which mode to choose, see the instructions provided with your camcorder. If your camcorder has a sleep mode, make sure it is disabled or set to a time increment long enough to allow your images and videos to download.
Step 2 The first step is to locate the four-pin FireWire port on your video camcorder. On most video camcorders, you'll find it located under a plastic or rubber boot. Leave the video camcorder powered off and simply lift the boot from the camcorder and insert the smaller four-pin end of the FireWire cable into the FireWire port of the camcorder.
Step 3 Once the camcorder is connected, take the other end of the FireWire cable, the larger six-pin end, and insert it into your Mac's FireWire port. When both of the cables are connected, you can turn on the power to your video camcorder.
Step 4 In a few seconds, your Mac should automatically launch iMovie. Follow the on-screen instructions on your Mac and begin the video transfer from your video camcorder to your Mac.
Part 2. Tips for Connecting Camcorder to Mac
Mini Dv Import Software Mac Free
1. How to watch VHSs or DVDs using Mac?
If you wish to watch VHSs or DVDs by using your Mac, it is also possible. In order to achieve such a goal, you would need a converter box that would convert the video signal into a signal which your Mac would recognize and then allow you to watch. This converter box would intermediate between each device and would cause both their signals to be compatible.
When working with a converter box, you would need to connect it to the video source and the Mac. This way, you would need to use the cables necessary for both connections, and you should make sure they are the correct ones. It is recommendable that you learn how to achieve this before trying to do it properly. If you have any doubts, you should always consult each device owner’s manual or call the manufacturer’s customer service for advice.
2. How to use video from your connected or built-in iSight camcorder?
You can use your iSight camcorder to record video directly into your iMovie project. This means you can spontaneously add clips to your project while you're working on it. Just connect your iSight camcorder to your Mac's FireWire port, and you're ready to start recording. If you have more than one camcorder connected, such as an iSight and a camcorder, or you have an iMac with a built-in iSight-choose iSight from the pop-up menu that appears when you switch to camcorder mode. Alternatively, you need to convert the camcorder to iMovie compatible video formats, such as MOV.
Part 3. How to Convert Camcorder Videos Easily on Mac

Mini Dv Import Software Mac Version

If you want to play or edit the videos exported from your camcorder, the formats are sometimes not supported. Then you need a professional video converter like Wondershare UniConverter, which can help you convert camcorder videos to MOV, MP4, and other 1000+ formats. Learn the detail steps about How to Convert Camcorder Videos Easily on Mac >>.
Wondershare UniConverter - Your Complete Video Toolbox
Mini Dv Capture Software Mac Free
- Convert camcorder AVCHD/MTS/M2TS files to MP4 or other 1000+ formats on Mac.
- Edit camcorder videos with trimming, cutting, merging, adding subtitles, applying effects, etc.
- Compress the camcorder video size smaller without losing any quality.
- Download and record videos from 1,000+ popular websites by simply pasting URLs.
- Burn camera videos to DVD/ISO/IFO files with an attractive free DVD template on Mac.
- Transfer camcorder videos from Mac to iPhone/iPad/Android devices easily.
- The toolbox includes Fix Media Metadata, GIF Maker, Cast to TV, Video Compressor, Screen Recorder, DVD Copy, etc.
- Supported OS: macOS 11 Big Sur, 10.15 (Catalina), 10.14, 10.13, 10.12, 10.11, 10.10, 10.9, 10.8, 10.7, 10.6, Windows 10/8/7/XP/Vista.